イラストレーターを始めるにあたって知っておくと役立つ用語。
パス、ハンドル?これについて解説します。
パスとハンドルを自在に操る事ができればあなたはもう、
Illustratorで絵を描く事が楽しくて仕方なくなります。
今回はとっておきのプロの基本技をご紹介します。
Contents
パスとハンドルのプロ技
「パス」とは何か?
イラストレーターで言う、「パス」とは下記で示した様な、ポイントとポイントを
繋ぎ合わせて作られる線、または範囲の事を言います。
「ハンドル」とは何か?
「ハンドル」とはペンツールでポイントクリックした際に
クリックしたままマウスをドラッグすると出てくる。曲線を操作するための機能です
簡単な曲線を描く(ハンドルを出して曲線を作る)
①線を描くのでペンツールを選択する
②最初のポイントでクリックした後そのままマウスを、曲線を作りたい方向へドラックする
③曲線の終点をクリックし、そのままマウスを任意の方向へドラッグすると、好みの曲線が作れる。
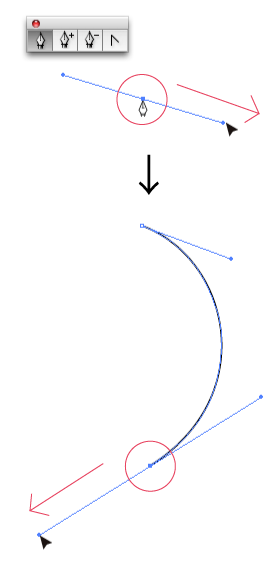
直線を繋げてクローズパスを作る
①ペンツールを選択し、まず第1ポイントめでクリックする。
まっすぐな線を引きたいのでshift を押しながら第2ポイント目でクリック。
すると直線が引ける。
②真下に垂直の線を引きたい時も、同様にshiftを押しながら第3ポイント目でクリック
(下図参照)
③同様に直線を引くのでshiftを押しながら第4ポイント目でクリック。
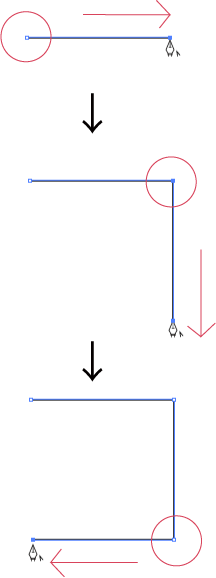
④最後にパスを閉じるために、スタートポイントに戻ってきます。
スタートポイントにペンツールのマウスポインタを近づけると、ペンツールのアイコンの右側に下図の様な○のマークがでるのがわかります。
そのポイントでクリックすれば、パスとパスが繋がって、パスを閉じる事ができます。
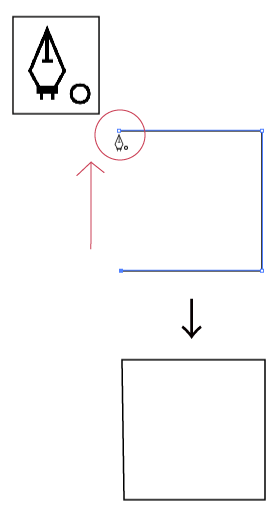
アンカーポイントを削除する
①オブジェクトを選択した状態で、ペンツールのマウスポインタを、アンカーポイント付近に近づけるとペンツールのマウスポインタに「−」のアイコンが出ます。
そのポイントでクリックすると、アンカーポイントが削除され、オブジェクトを変形させる事ができます。
通常、ペンツールのツールボックスにある 「アンカーポイントの削除ツール」を選択すると同様の事が行えます。
でもいちいちツールボックスから「アンカーポイントの削除ツール」を選んでからポイント削除していたら時間がもったいないので、「ペンツール」のまま選択しておいたオブジェクトのポイントにペンツールを近づけることで、容易にアンカーポイントを削除する事が可能となります。
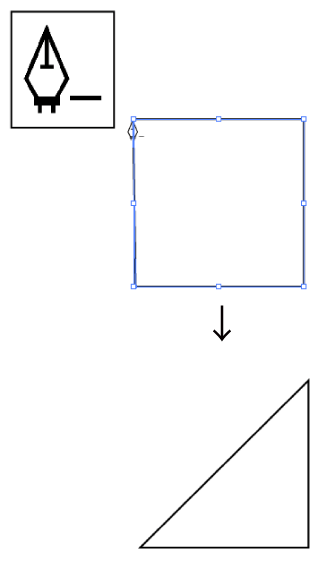
アンカーポイントを追加する
①選択しておいたオブジェクトの何もポイントがない箇所に「ペンツール」を近づけると、ペンツールが下図のような「+」のアイコンに変わります。
そのポイントをクリックすると、線にポイントを追加する事ができます。
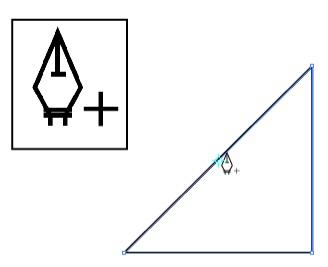
②追加したポイントを「ダイレクト選択ツール」などで選択後、変形させる事が可能となります。
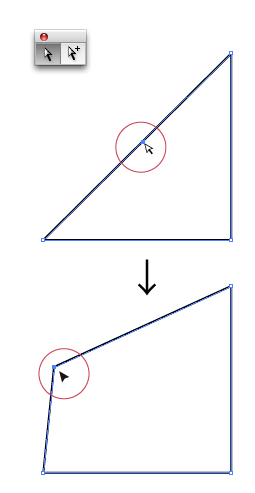
<ワンポイントアドバイス>
2の様なshiftキーを押しながら線を引いたり、図を描くテクニックは、いろいろなシーンで応用できます。
例えば、正方形を描きたいときはshitキーを押しながら「長方形ツール」で描くと正方形が作れますし、正円を描きたい時も同様です。
また、shiftキーを押しながらオブジェクトを移動させると、まっすぐ平行、垂直に移動させる事が可能となります。
