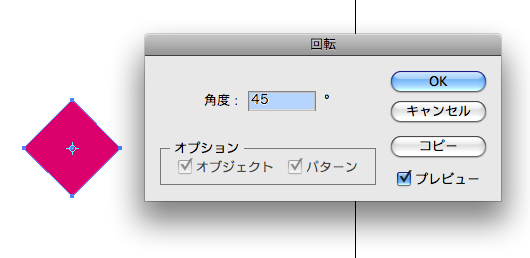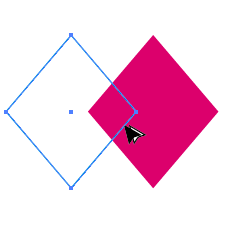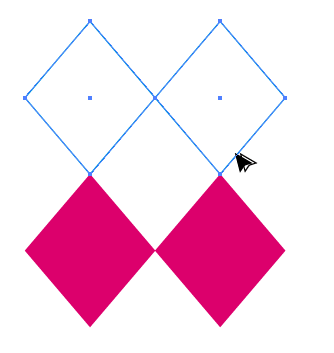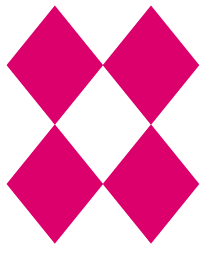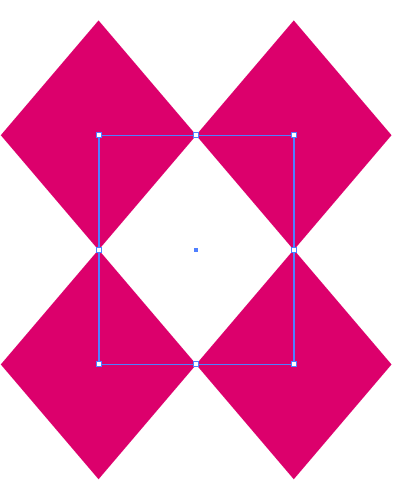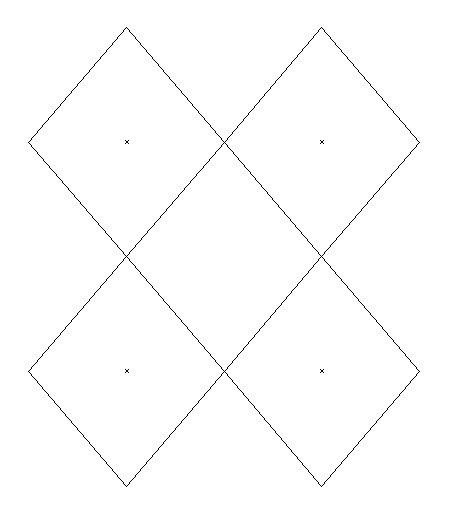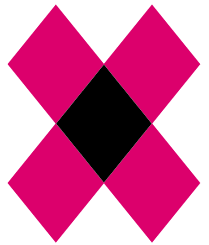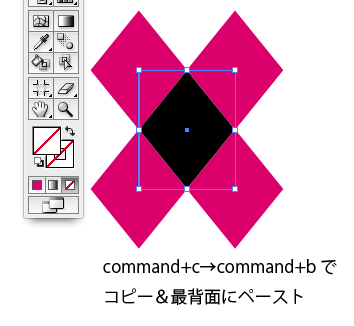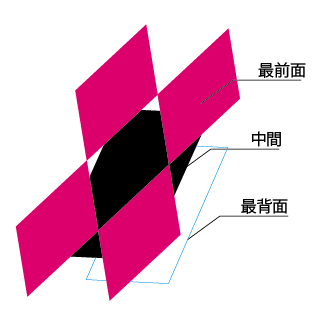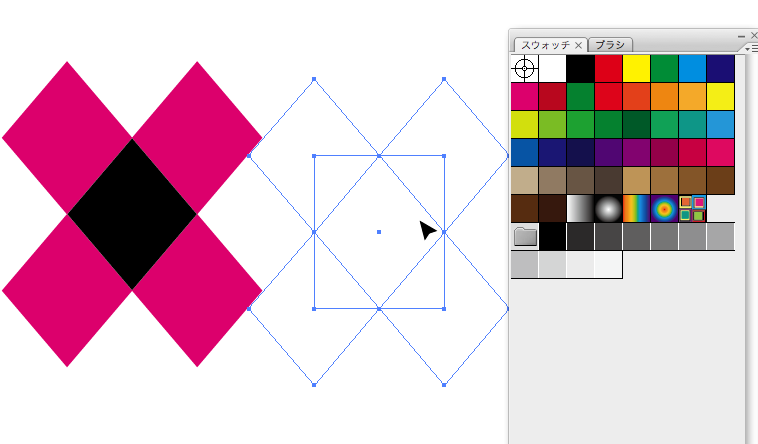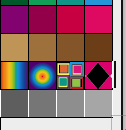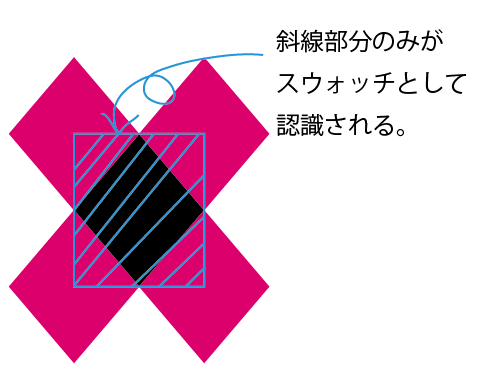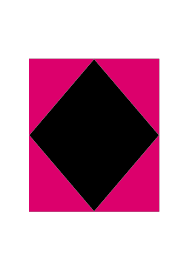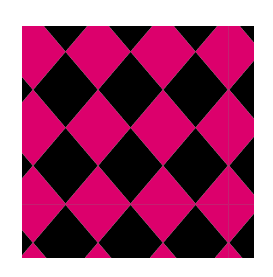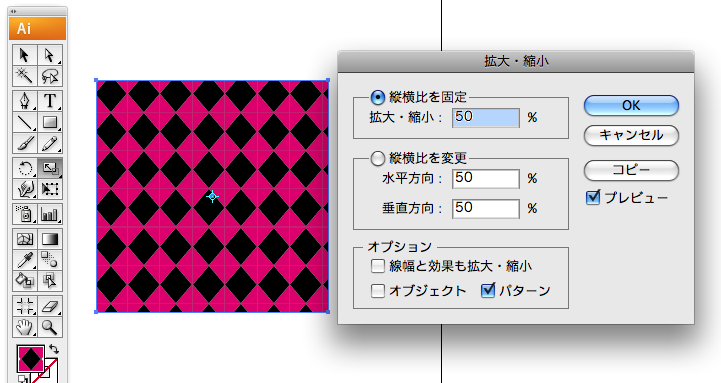まずはYouTubeの動画をご覧ください。
非常にわかりやすいです。
今日は意外と難しいイラストレーターで柄やパターンを作るときの仕組みを勉強しましょう♪
サンプルとしてダイヤ柄を作っていきたいと思います。
Contents
簡単にイラレで柄を作る方法
ステップ1
まずは新規ドキュメントを立ち上げます。(ショートカットはn+K)
そして、長方形ツールで正方形をつくります。
正方形はoption+shiftを押しながらドラッグするとできます。
ステップ2
次に正方形を回転ツールで45°回転させます。
ステップ3
次にダイヤはこのままでも良いのですが、トランプのようなダイヤをイメージして今回は作るので
ダイヤの上下を同じポイントだけ引き延ばします。
ダイレクト選択ツールで、まずは上部先端をだけを選択します。
そしてキーボードの矢印キー(▲)を数回チョン、チョンと押して上に引き延ばします。
上部が長くなったら、同様に下の先端部分も同じ数だけ矢印で引き延ばしてあげます。
ステップ4
1つダイヤができたらshift+optionを押しながら横にスライドしながらコピーします。
正確に横の角と角をピタッとくっつけたいので、スマートガイドを使いましょう。
スマートガイドは上部メニューバーから【表示→スマートガイド】で設定できます。(command+Uでも設定できます)
ステップ5
同世にダイヤを2つ選択してshit+optionを押しながら上部にスライドしながらコピーします。
ステップ6
これで4つのダイヤができました^^簡単ですね
ステップ7
次にベースカラーを作ります。
ダイヤの中心と中心を四つ角が接地するように四角形をつくります。
【表示→アウトライン】で画面の表示を線だけにすると中心が分かりやすい。
command+yでアウトライン表示も素早くできます。
プレビューにもどすときも同様にcommand+yです。
ステップ8
四角いベースを作ったら適当な色をつけて、一旦最背面に移動させます。
(ここではベースの黒が現状は最背面に位置している)
ステップ9
先ほどのベースカラーを選択して、(ここでは黒のオブジェクトのパーツ)
コピー&最背面にペーストという作業をします。
選択→command+c→command+bでできます。
最背面にペーストしたらそのまま塗りも枠の色もない透明な枠だけにしておきます。
分かりやすく言うと全てのオブジェクトは現状、3層構造になってます。
最背面に透明のオブジェクトがあり、真ん中に黒、最前面にピンクのダイヤとなっています。
ステップ10
これでパターンができあがりました。
あとはスウォッチライブラリにドラッグして放り込むだけです。
ステップ11
するとスウォッチライブラリにこのような柄が登録されます。
なぜ、スウォッチには上記の様な形で登録されるのでしょうか?
放り込んだ形とは違いますよね?
これは最背面に設定した透明のオブジェクトの範囲内しかスウォチは読み込まないからなのです。
つまりこういうこと。
要するに柄を効率よく簡単に作るには最背面に透明オブジェクトを作る事が重要なのです。
必ず最背面に設定しなければなりません。
もちろん、透明オブジェクトを設定しなくても柄はつくれます。
下記のようなオブジェクトを作って、スウォッチに登録すれば、同様の柄がつくれます。
今回のような柄の場合は下のように作った方がもっと簡単に作れてしまいます。
ダイヤを作って長方形を作ればOKですから。
しかし、もっと複雑でランダムな柄を作る場合はやはり、ステップ1から説明したような
作り方が基本になってきます。
ステップ12
パターンをオブジェクトに当て込んでみると下記のようなダイヤ柄ができあがりました♪
この柄の大きさだけを変更したい場合は、【拡大・縮小ツール】で【縦横比率を固定の拡大・縮小】のパーセンテージを
仮に50%として、【パターンのみ】にチェックをいれてOKを押せば、
柄の大きさ(柄域)のみ変更もできます。ちょっとした裏技です^^
いかがでしたでしょうか?イラストレーターで作る柄の仕組みがお分かりいただけたと思います。
柄がうまく作れないときは、最背面に透明オブジェクトがなかったり、オブジェクト同士がぴったりと
接地していない場合があります。隙間があると、パターンに当て込んだときにも隙間ができてしまいます。
まずはシンプルなドット柄や今回のようなダイヤ柄から慣れていくと良いでしょう。