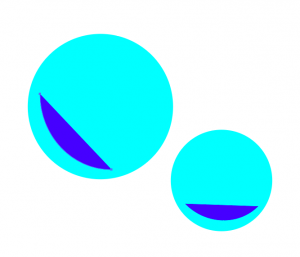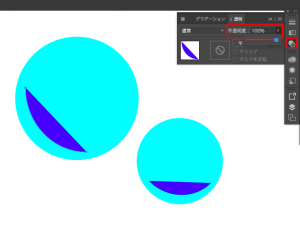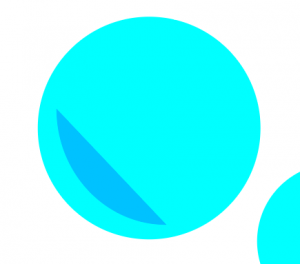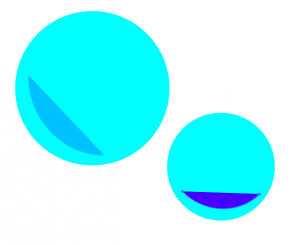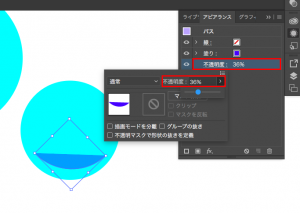描いたイラストを透明に透けているように表現する方法がIllustratorの描画モードであります。
図形同士が重なる部分を透過させて表現する方法をご紹介します。
Contents
【不透明度の設定】
不透明度を設定するには、
透明パネルで設定する方法とアピアランスパネルで設定する方法とふた通りあります。
まずは、透明パネルで設定する方法を説明します。
1.透過したい図形を選択
透過したい部分の図形を選択ツールで選択します。
2.不透明度を設定
ウインドウ>透明をクリックすると、「透明パネル」が表示されます。
「不透明度」のスライダを調整して不透明度を変更します。
3.図形が透過される
図形が重なっている部分が透けて、図形が透過されました。
次に、アピアランスパネルでの設定方法をご説明します。
個々のアピアランスパネルにも適用できます。
1.透過したい図形を選択
先ほどの手順と同じで、透過したい部分の図形を選択します。
2.アピアランスパネルから不透明度を設定
ウインドウ>アピアランスを選択し、選択した図形の不透明度を設定します。
すると、先ほどのように図形が透過されて表現されます。
不透明度の設定が、全ての図形に全体的に適用されるだけでなく個々のアピアランスに適応できます。
【描画モードの選択】
透明パネルには、描画モードを選択することができ、
重なりあった図形をどのように合成するかが設定できます。
・通常→デフォルトで設定
・比較(暗)→背景と全面の色を比較し、暗い色を表現
・乗算→背面に対して全面の色がかけあわさえれ画像が暗くなる
・焼き込みカラー→背面を暗くし、全面の色に反映
・比較(明)→背面と全面を比較し明るい色を表現
・スクリーン→乗算の効果と逆
・覆い焼きカラー→背面を明るくし、全面に反映
・オーバーレイ→背面の輝度に応じて乗算またはスクリーンモードが適用
・ソフトライト→全面が50%のグレー値より明るい場合、覆い焼きモードで明るくなり、逆の場合焼き込みモードで暗くなる
・ハードライト→全面が50%のグレー値より明るい場合、スクリーンモードを適用、逆の場合乗算が適用
・差の絶対値→背面と全面の色を比較し、明るい色から暗い色の値を引いた差の絶対値を表現
・除外→差の絶対値と一緒だが、コントラストが低い
・色相→背面の鮮度と彩度、前面の色相を持つ色を表現
・彩度→背面の輝度と色相、前面の彩度を持つ色を表現
・カラー→背面の輝度、前面の彩度と色相を持つ色を表現
・輝度→背面の色相と彩度、前面の輝度を持つ色を表現