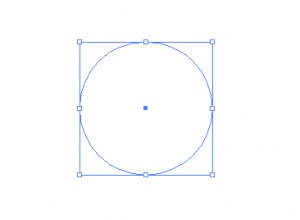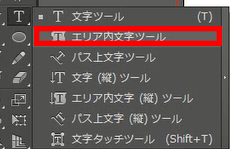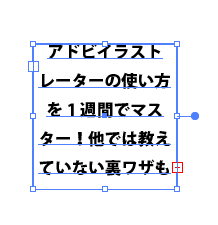雑誌などでよくみる、枠のエリア内に文字を書く方法を今回はご紹介します。
このテクニックを知っているだけで
例えば自分でチラシやお店のフライヤー、ホームページを作る時に
ちょっとオシャレなイメージを演出することができます。
とっても簡単なテクニックなので是非使ってみてください!!
オシャレに画像などのエリア内に文字を書く方法
まず、使いたい形を書きます。
今回は、円を書きました。
そして、【エリア内文字ツール】を選択し、円の中でクリックします。
そして、文字を流し込むと、下のようになります。
これを活用すると、雑誌で見るようなおしゃれな雰囲気にもできます。
これは、文字色を白にして、円形の形のある写真を下に敷いています。
また、文字バランスがおかしいので、微調整をしてみます。
文字を全て選択した状態で、文字の高さを詰めたい時は、【Altキー】を押しながら【↑キー】を押して、文字を上げます。
下に下げたい時は、【Altキー】を押しながら【↓キー】を押します。
また、文字間を広げたい時は、【Altキー】を押しながら【→キー】を押します。
文字間を狭めたい時は、【Altキー】を押しながら【←キー】を押します。
上の写真は、上に詰めている状態です。
また、段落を調整したい時は、【段落パネル】行います。
今回は、中央揃えを選択します。
このようにして、微調整を行って完成です。
また、よく見る雑誌の文章部分もこれで作成できます。
四角の枠を作り、その中に文字を流し込みます。
すると、文章が途中で入りきらなくなります。
そこで、後尾にある赤い【+】をクリックします。
すると、マークが変わるので、残りの文字を書きたい部分でクリックを押します。
【Shiftキー】を押しながら行うと、揃えやすいです。
これで、2つの段落ができました。
下のようになります。
以上がエリア文字ツールの使い方です。
アイデア次第では広告やホームページがぐっとオシャレになります。
しかもやり方は超簡単なので是非参考にしてくださいね。