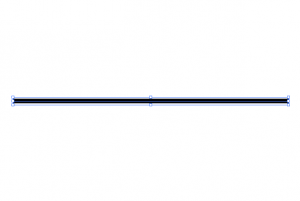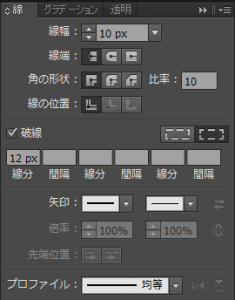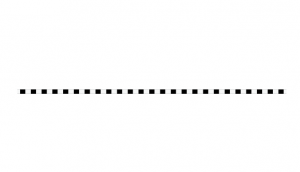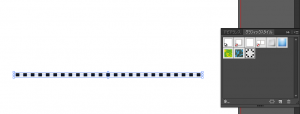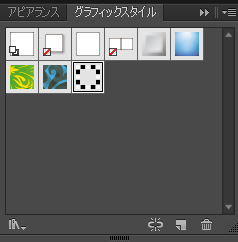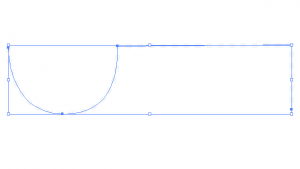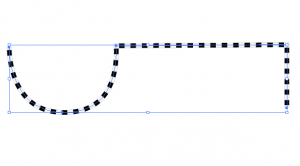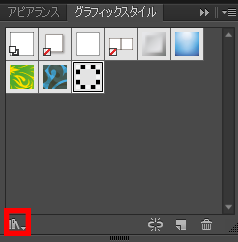チラシやホームページに地図を作成することがでてくるかもしれません。
そんなとき、イラストレーターの直線ツールを使いながら
超簡単に初心者さんでも線路を引く方法をご紹介します。
直線ツールでまずは簡単に線を引いてみよう
まずは、【直線ツール】で黒い10px幅の直線を引きます。
【Shiftキー】を押しながら、引くとまっすぐ引くことができます。
次に、【アピアランスパネル】で新規線を追加し、追加した線を白、10pxに設定します。
また、【線パネル】で、破線を12pxに設定します。
これで、線路が完成です。
さらに、ここからは、直線だけではなく、自由に線路を引けるようにスタイルを登録します。
できあがった線を【グラフィックスタイルパネル】の横にもっていきます。
【グラフィックスタイルパネル】は、【アピアランスパネル】を開いた時の隣のタブにあると思います。
もしくは、下のパネルボタンをクリックしてください。
それでもなければ、【ウィンドウ】→【グラフィックスタイルパネル】で表示されます。
横にもっていったら、ドラッグしたまま【グラフィックスタイルパネル】上にもっていきます。
これでスタイルが登録されました。
次に、【ペンツール】で線路を引きたい形に書きます。
書いたものを選択状態にして、【グラフィックスタイルパネル】に登録した線路を選択すると、スタイルが適用されます。
これで、好きな形の線路を引くことができました。
また、新たな地図作成の機会がきた時のために、スタイルを保存することもできます。
【グラフィックスタイルパネル】の【グラフィックスタイルライブラリメニュー】をクリックします。
そして、グラフィックスタイルを保存します。
これで、スタイルが保存されました。
新たな地図作成の際は、【グラフィックスタイルパネル】の【グラフィックスタイルライブラリメニュー】から【ユーザー定義】を選択し、保存した線路のスタイルを選択することで、再利用することができます。
これを応用して、自分で様々なスタイルを作って、保存しておくと、後で再利用できるので、便利な機能です。