今回は以下の画像のように、ブラシ自体に色をつける方法をご紹介します。
これは知っておくと非常に便利です。
ブラシという機能を使うとペンツールで線を引いた箇所に好きなパターンをはめ込むことができます。
しかしそのまま使っていても色が黒のままなので、
ここでは当て込んだブラシに色を着ける方法をご紹介します。
実際にやってみると以下のようになります。
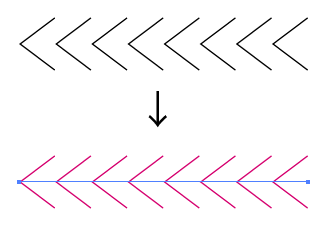
知っているようで、知られていないテクニックなので、
画像を確認しながら是非使ってみてください。
1.任意のブラシを作ります。
ここでは例として、適当に矢羽根タイプのブラシを作ってみます。
ペンツールで、「塗り」無しの「線」のみのオブジェクトを描きます。

2.ブラシのパレットにオブジェクトをドロップして放り込みます。
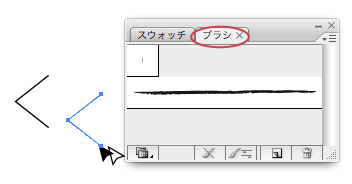
3.新規ブラシの「パターンブラシ」にチェックを入れて登録します。
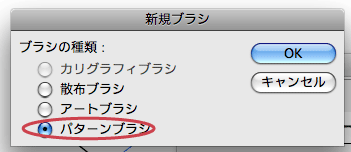
4.「パターンブラシオプション」内の「方式」プルダウンの中から「色合いを付ける」を選択し「OK」を押します。
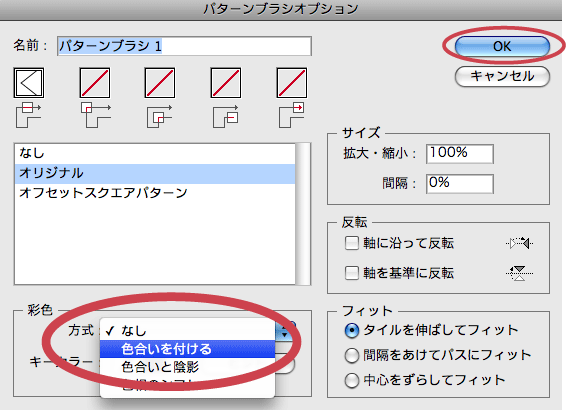
5.ブラシの状態でも色を付ける事ができるようになりました。
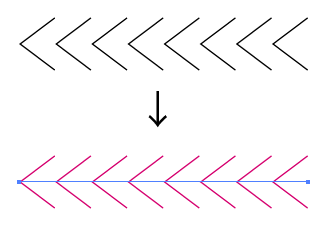
<ワンポイントアドバイス>
任意のオブジェクトをブラシに登録する際に、
最初からオブジェクトの「線」に色をつけて登録する事も、
もちろん可能ですが、その色でしかブラシがでません。
上記の方法のように「パターンブラシオプション」で「色合いを付ける」を選択しておけば、ブラシ登録したものに好きなように色を変更する事ができます。
