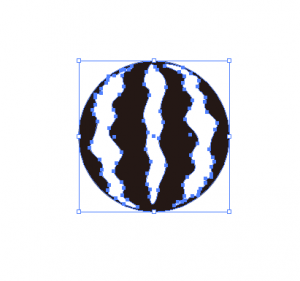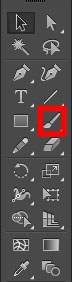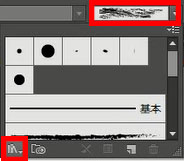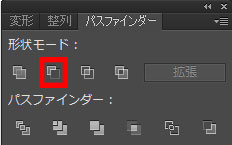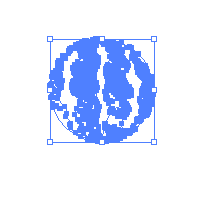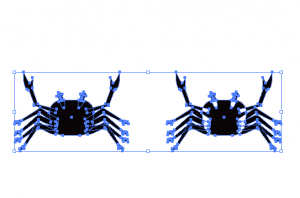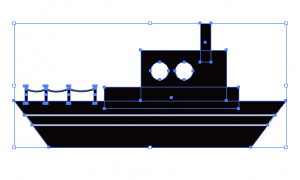イラストレーターでかすれたイラストを作る方法を今回は、ご紹介します。
はんこのようなテイストになるので、そういった雰囲気を出したい時はオススメです。
イラストレーターでかすれたイラストを作る方法
まずは、お好みのイラストを配置します。
そして、【ブラシツール】を選択します。
次に、上部にあるブラシ選択パネルの【ブラシライブラリメニュー】をクリックし、【アート】→【アート・木炭_鉛筆】から、お好みのブラシを選びます。
今回は下のようなブラシを選びました。
そして、イラストの上をブラシでかすりをだすように書きます。
そして、ブラシで書いたものを【オブジェクト】→【アピアランスを分割】します。
この【アピアランス】とは、 外観、外見、容姿、見かけという意味があります。
ブラシで書いたものを選択すると分かる通り、ブラシの実際のパスはただの横に書かれた線です。
それを、【アピアランスを分割】で、パスを実際のブラシの形に変えることができます。
さらに、今度はブラシで書いたものを【オブジェクト】→【複合パス】→【作成】を行います。
これは、後で、パスファインダーで型抜きをする際、複合パスと複合パス同士でないと、きちんと型抜きできないためです。
同様に、最初に置いたイラストも【オブジェクト】→【複合パス】→【作成】を行います。
そして、最初に置いたイラストと、ブラシで書いたものを両方選択し、【パスファインダーパネル】の【前面オブジェクトで型抜き】を行います。
すると、このようになります。
塗りに色をつけると完成です。
また、イラストによっては、複合パスを作成すると、下のように穴があいたようになる場合があります。
その時は、【Ctrl+Zキー】で戻して、まずイラストの修正を行います。
左が元のイラストで、右が複合パスを作成後です。
こういう場合は、元のイラストを【パスファインダー】で【合体】させてから複合パスを行うと、上手くいきます。
また、上のような複雑なものの場合、すぐに分かる部分は、【パスファインダー】の【合体】や【前面オブジェクトで型抜き】などを行い、シェイプをまとめていきます。
分からない場合は、シェイプ1つ1つを【複合パス】にします。
そして、その都度複合パスしたブラシで【前面オブジェクトで型抜き】を行います。
上の画像では、船の最下層の部分を型抜きしています。
次に船の真ん中部分を型抜きしています。
最後に船の上部を型抜きしています。
そして、色をカラフルにすると、下のようなかすれたイラストの完成です。