アクション機能は、ショートカットと似ています。
しかし、ショートカットキーは「一つの機能」を実行する際に使うものですが
「アクション」は一連の作業をボタン一つで自動的に実行させる機能となります。
アクション機能の便利な使い方
例えば、コピーして前面に貼り付けという
一連の作業を自動化することもできます。
通常なら一回々、コピー→前面に貼り付けを行いますが
この作業をアクション登録しておけば、ボタン一つで
「コピー」→「前面に貼り付け」が自動的に実行されます。
今回の例は「選択範囲を反転」→「ロック」を一括で自動的に
実行する方法を紹介します。
①アクションをスムーズに登録するために、事前に何でも良いのでオブジェクトを
準備しておきましょう。
②画面上部メニューより「ウィンドウ」→「アクション」でアクションパレットを出します。
③「アクション」パレットの「新規アクション」をクリックします。
④オプションが開くので、「名前」とアクションを実行させるファンクションキーを設定しておきます。
※ファンクションキーとはキーボードの一番上にあるF1~F12・・・・・のボタンです。
ファンクションキーを選んだら「記録」ボタンを押下します。
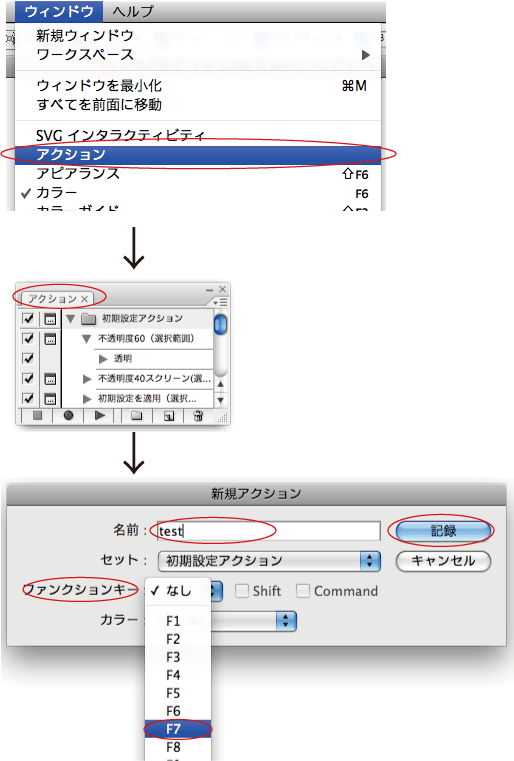
⑤テープレコーダーの録音と同じように、「記録」ボタンを押した段階から
一連の作業の記録が始まりますので、登録したい作業を行っていきます。
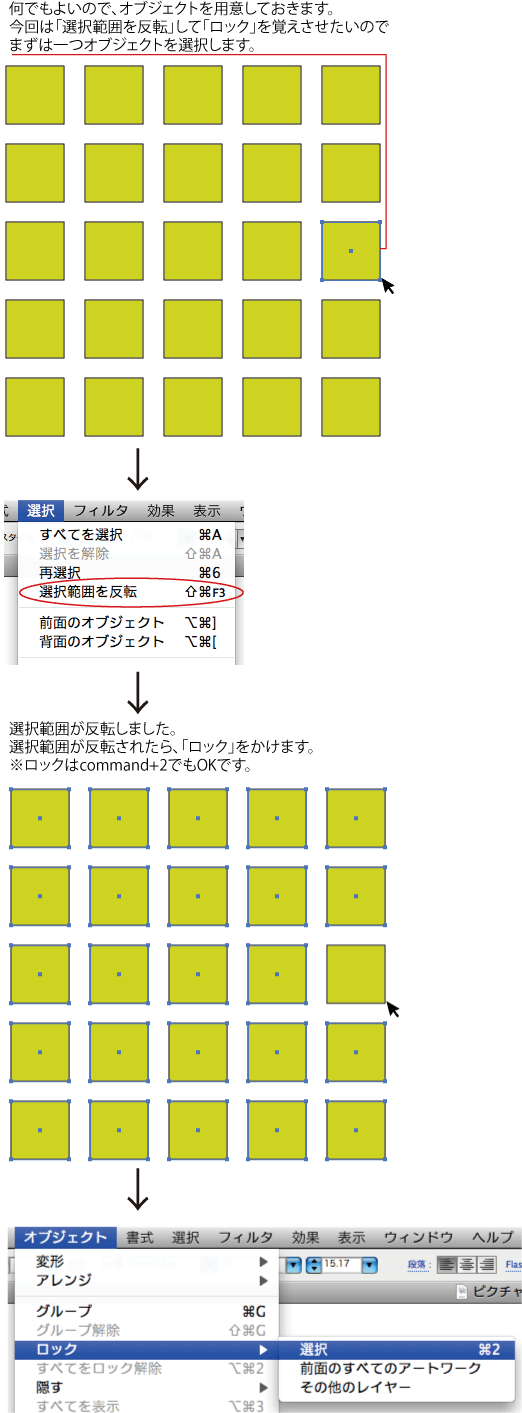
⑥「ロック」まで進めましたので、記録を終了します。
アクションパレットの中の、「再生/記録を中止」をクリックしたら登録の完了です。
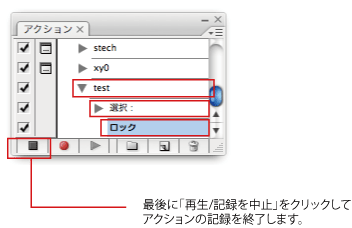
これで、ファンクションキーを押すだけで
「選択範囲を反転」→「ロック」が自動的に実行されます。
どういった時に使うか?というと
例えば、特定のオブジェクトだけ選択しておいて
その他のものは、ロックしてしまいたい時に使います。
他のオブジェクトを変更したくないときなどに使えます。
<ワンポイントアドバイス>
ファンクションキーを押しても、アクションが実行されないという事が
あるかもしれません。
原因としては、もともと、デフォルトでファンクションキーが何かのキーとして割り当てられているとアクションが実行されないということがあります。
例えば他の機能でF1のファンクションキーが使われていたら、そっちを解除しておくか
F1以外のキーを設定するとよいでしょう。
また、アクションを記録するポイントとしては、
事前に登録したい作業に合わせたオブジェクトを何でも良いので用意しておきましょう。
上記で言えば、「選択範囲の反転」→「ロック」を記録したいので、イエローの四角いオブジェクトいくつか最初に用意しておいて「新規アクション」の記録をスタートさせるようにします。
他にも自動化したい作業があれば、どんどん登録するとかなり便利です。
